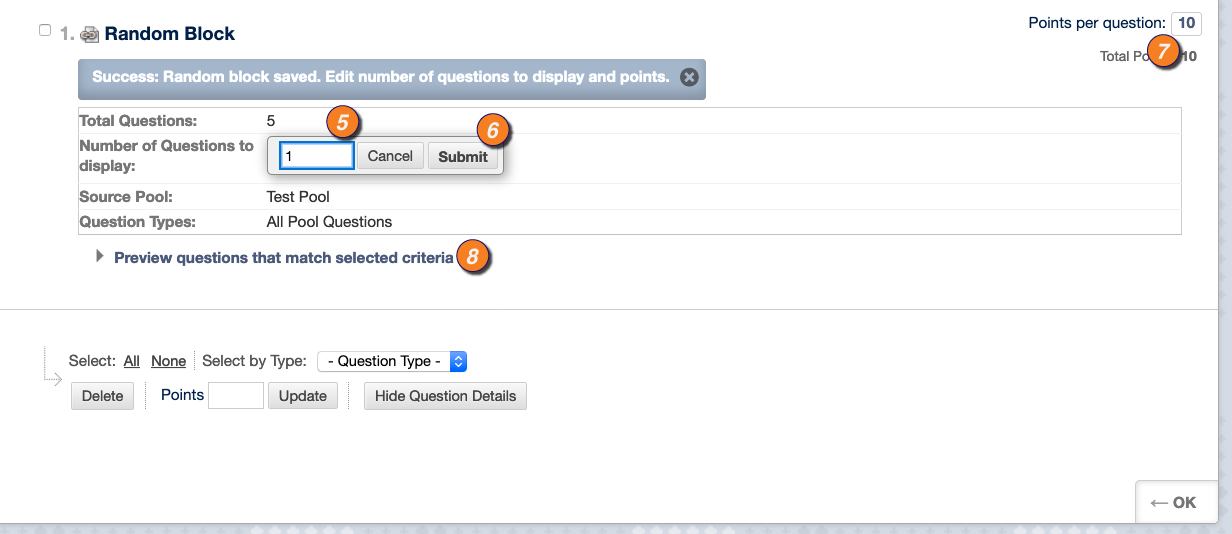Creating Random Blocks
About random blocks:
- Unlike question sets, random blocks draw questions from pools only. You can use more than one pool to draw your questions from.
- You can’t add a random block of questions from another test or survey.
- You can’t include a random block in a survey or a pool.
- You choose the number of questions to show from the random block to show. For example, you can show 3 questions out of 50.
- The questions are then randomly distributed so that each student sees a different set of 3 questions.
- You can show students all of the questions in the random block. Questions are randomized for each student.
- You can’t use the search function or browse metadata when you make your question selection for random blocks.
Create a random block of questions
When you add questions as a random block, each question is linked, not copied. So, if you change the original question, the revised version of the question appears.
If enabled, be sure to disable the pop-up blocker for Blackboard Learn so that you can access the Create Random Block pop-up window.
1. Access the test. From the Reuse Question menu, select Create Random Block.
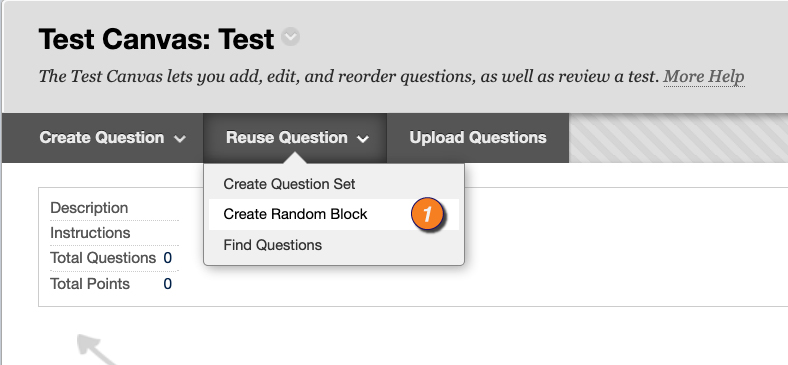
2. In the pop-up window, select the checkboxes for one or more pools.
3. Select the checkbox for at least one question type to include. All questions that meet the criteria appear.
4. Select Submit. The Test Canvas appears and displays a success message. The random block of questions is added to the test.
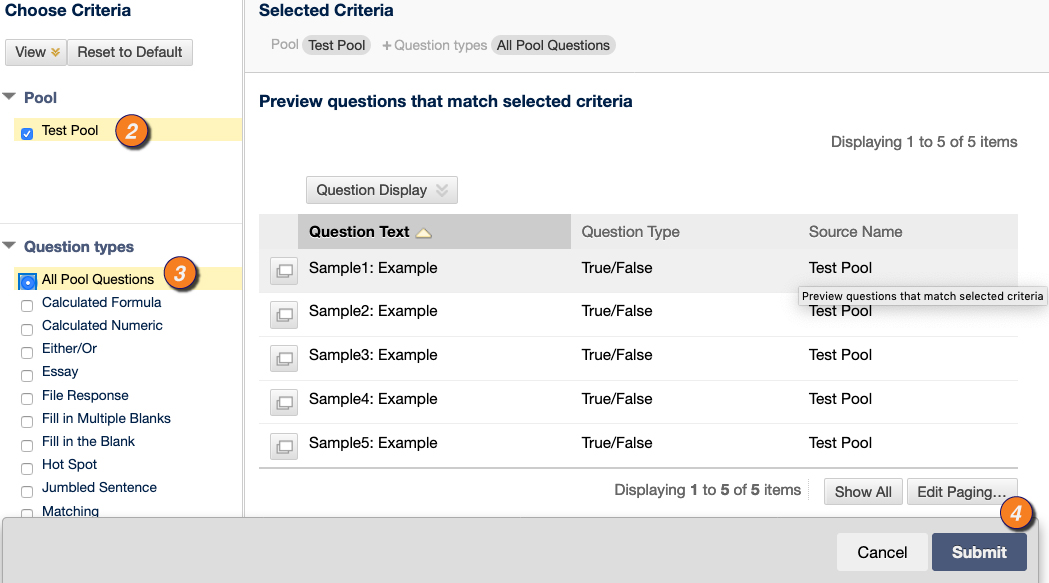
5. Select Number of Questions to display to access the pop-up box and type the number of questions you want students to see.
6. Select Submit.
7. Select Points per question to access the pop-up box. Type a point value. This point value is assigned to each question in the random block. You can’t assign separate point values for individual questions in the same random block. So, you may want to only include questions of approximately the same difficulty.
8. Select Preview questions that match selected criteria to expand or collapse the list of questions. You can view and edit individual questions.