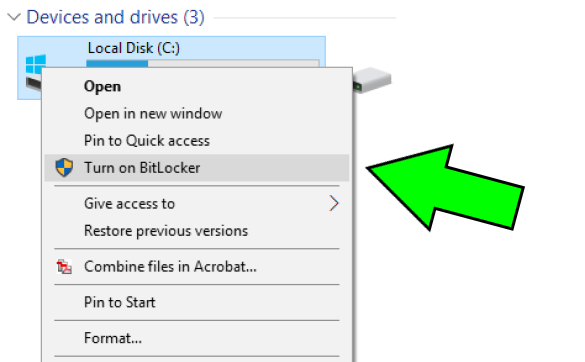How to check for encryption on Windows
These steps will show you how to check your computer with Windows 10 Enterprise to see if the hard drive is encrypted:
0. Open a File Explorer window by either clicking on the icon on the Taskbar or selecting "Documents" from the Start Menu:


1. In the File Explorer window, select "This PC" and look for "Local Disk" (usually the C: drive) in the "Devices and drives" area of the window.
If the drive is encrypted, the "Local Disk" icon will show an unlocked padlock:
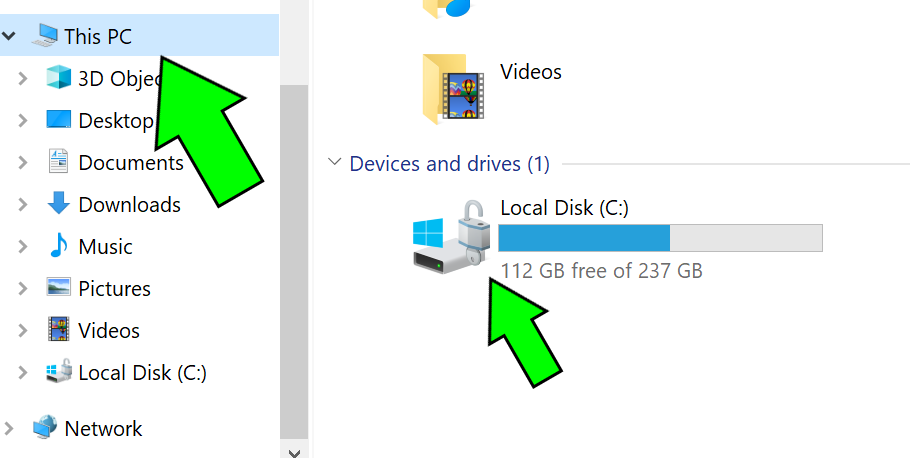
If the drive is NOT encrypted, the "Local Disk" icon will display NO padlock:
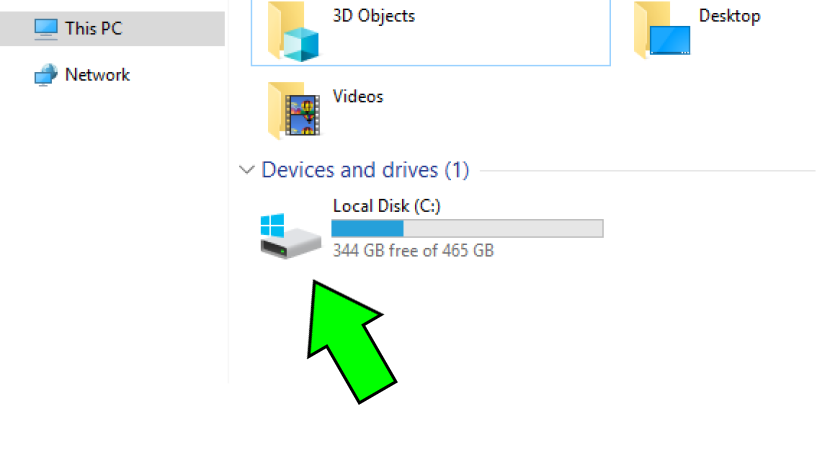
2a. An additional check can be performed by opening the context menu (right-clicking) of the "Local Disk" icon.
If the drive is encrypted, the menu will display "BitLocker Encryption Options"...

and selecting the option will open the "Microsoft BitLocker Administration and Monitoring" window. It will display "Encryption On" for the Local Disk drive letter (usually "C:"):

2b. If the drive is NOT encrypted, the context menu (right-clicking) of the Local Disk icon will offer the option to "Turn on BitLocker":